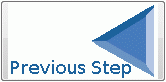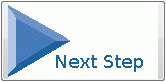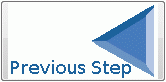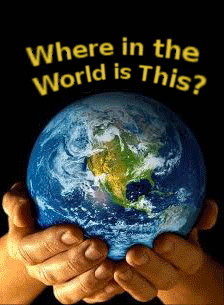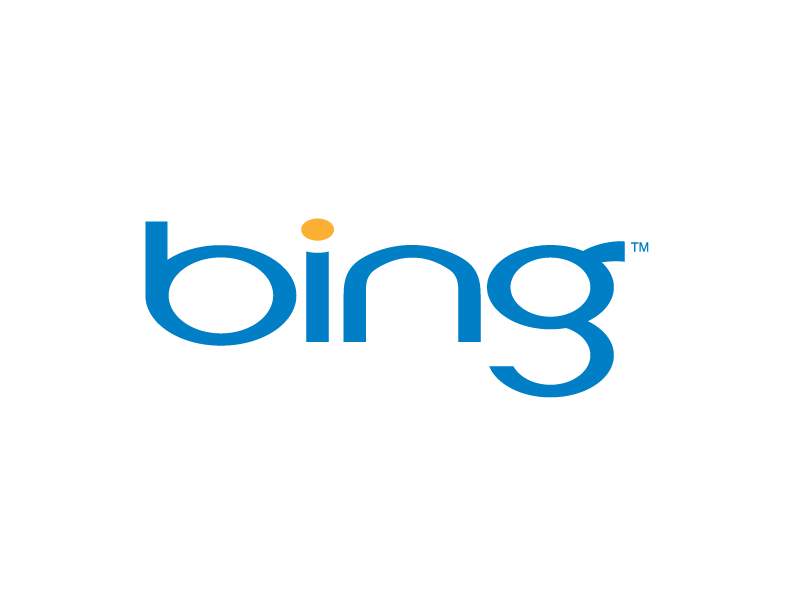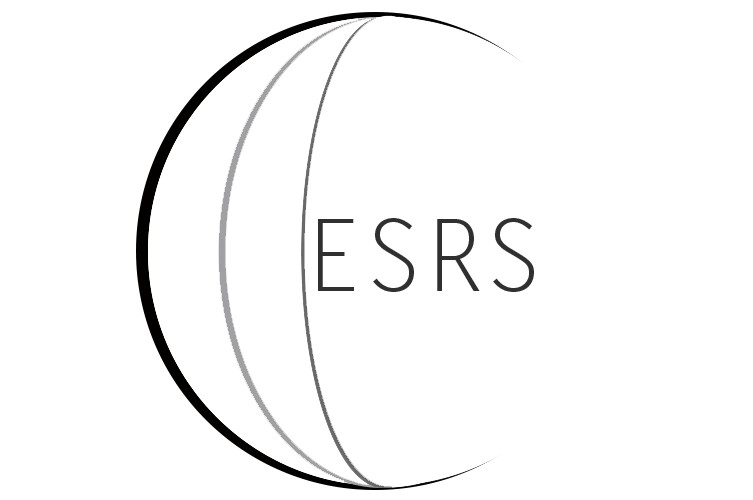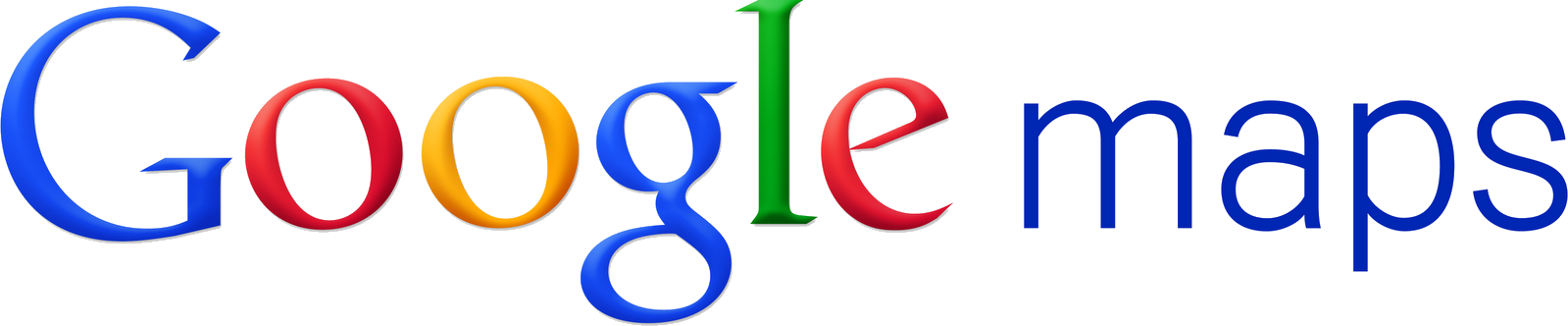NASA's Image Detective Tutorial

We are excited that you are interested in becoming an Image Detective!
These pages provide the steps needed to get started. You may go through the steps using the tabs above or the arrow buttons below. Once you have passed the tutorial and received your badge number you can start earning points.Why, you ask?
Astronauts take images of the planet because they see something of interest. Usually it is obvious why it is an interesting sight - could be a volcano, a delta, a city at night, the eye of a hurricane...Because a person in space took the images, people say the images give them a more personal feeling for the planet - quite apart from the amazing colors and shapes you have probably never seen before. Also, crews often look far away from the position of the spacecraft, giving panoramic views of places hundreds of kilometers off track - far from the spacecraft position. The images give you a real idea of how big a dust storm can be, covering chunks of whole countries, or the extent of smog getting trapped in the valleys of Europe, China, or the United States, and that it can be so thick that an astronaut cannot see the ground. These images also give you an idea of how big a big city really is, or how long the Himalaya Mountains, the Alps, or the Rockies really are.
Why get the center point? Images are much more useful if we know exactly which spot on the planet they show - to know which volcano is erupting, not simply that it is one of thousands of volcanoes on the planet. Everyone gets more use from a picture if they know the image center point and have a brief description, like "New York City". Enter you, the center point detective! Scientists have used astronaut images for years, but the educational impact of astronaut images may be the most important thing about them. Watch your own geography skills change after you have located a few dozen images (ours sure did)! You will start to rack up points by correctly finding the center point and identifying the cloud cover percent and ground features.
Some choose an area they like - a coastline or city or state or nature preserve. Some folks just want to see what the planet looks like, because the images are so different from maps, often with something in them to surprise you. Some just like the challenge of trying to find the center point! Enjoy being part of the Imagery Detective Squad!
The Crew Earth Obs Team
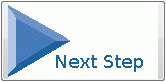
What you need to know about Cloud Cover
You will be asked to select the percentage of cloud cover with each image you submit. This page shows examples of cloud cover percentage ranges you can use as a guide to making your selection. The first row is example images of cloud cover in the low end of each category and the second row has images of cloud cover in the high end of each category.
Cloud Cover Percent
The categories of cloud cover range from 0% to 100%. You can view examples by clicking on the images displayed by category below.
| Types | 0-10% | 11-25% | 26-50% | 51-75% | 76-100% |
|---|---|---|---|---|---|
| Low End |
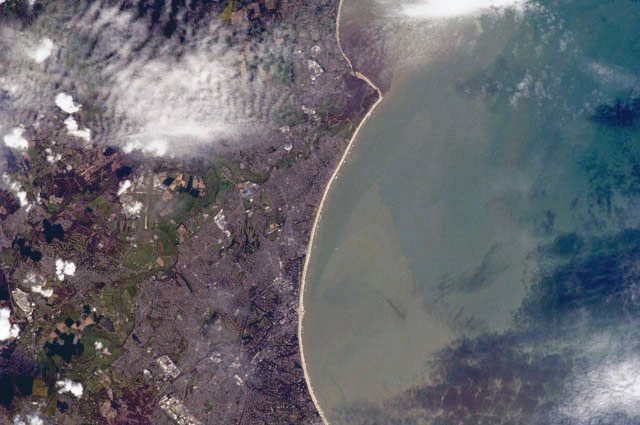 |
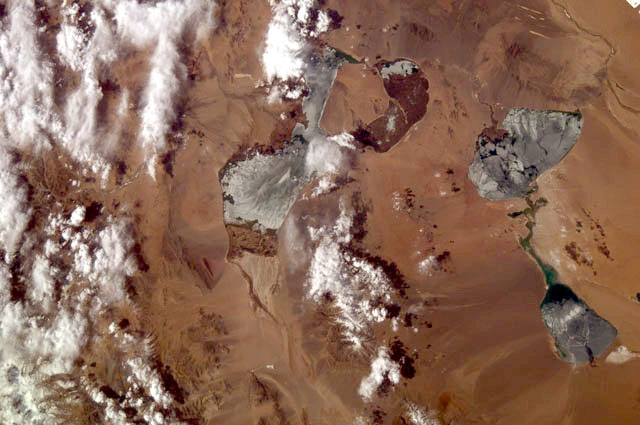 |
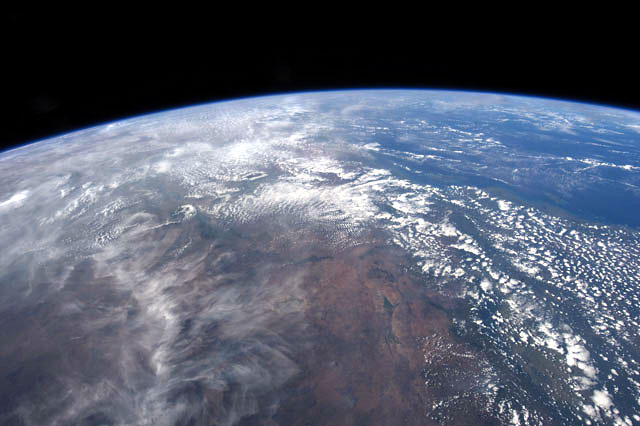 |
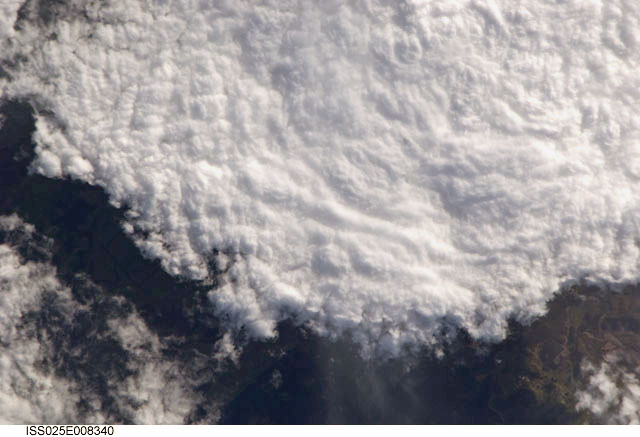 |
|
| High End |
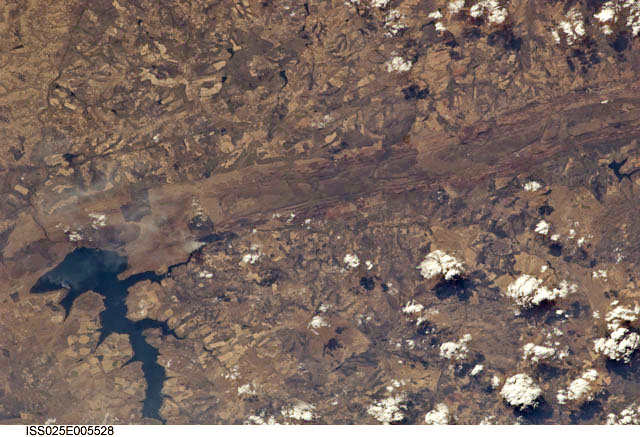 |
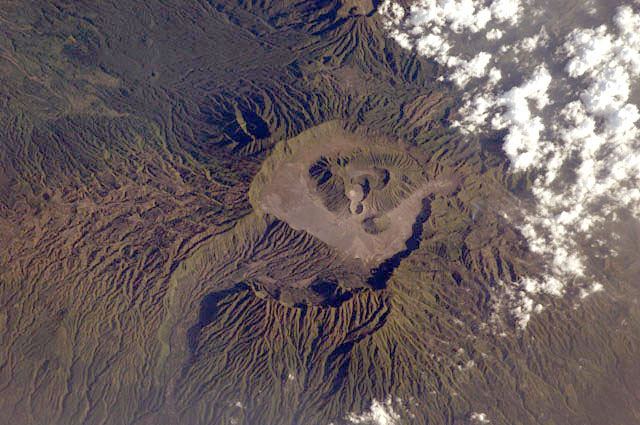 |
 |
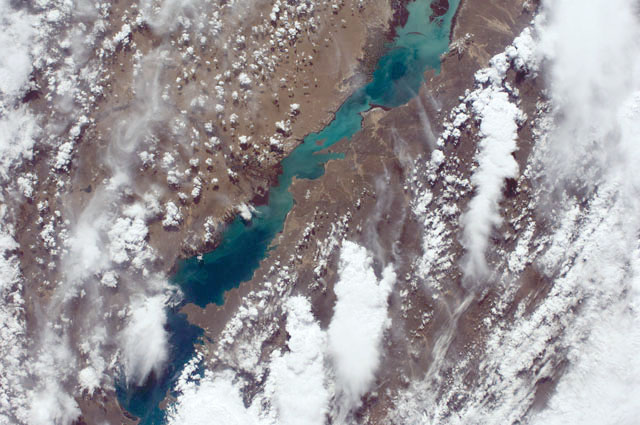 |
 |
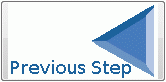
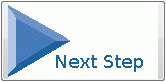

Control |
Description of how it is used |
|---|---|
Pick |
Pick allows you to pick an image from the image gallery. Be aware that when you pick an image that any work done on a previous image will be lost unless it was submitted. Photos in the list with grayed out text are photos that you've already submitted information for since our last daily processing. |
Hide/Show |
This hides the image so you may more easily manipulate the map to find the location. When selected, the button will change to "Show". Click on "Show" to bring up the image again. |
Grow |
This enlarges the image to help fit it to the area of interest on the map. The mouse wheel also resizes the image. |
Shrink |
This shrinks the image to help fit it to the area of interest on the map. The mouse wheel also resizes the image. |
Revert |
This reverts the image to its original size and rotation. This will also move the image if part of it was off screen to the left or top in order to assure the image is visible after resizing. |
Spacecraft |
This centers the map at the latitude and longitude the International Space Station was at when the image was taken. |
Rotation |
The rotation field displays the current rotation applied to the image. You control the rotation by using the circular arrow buttons next to it. Positive rotations are clockwise and negative rotations are counterclockwise. |
Rotate |
Use these clockwise and counterclockwise buttons to apply the increment of rotation (1, 5, or 45 degrees) selected. |
Increments |
The degree options (1, 5, and 45 degrees) located to the right of the rotation buttons are used to set and fine tune the rotation of the image. |
Mark the Center |
If this is checked, the center point of the image will be marked with cross-hairs after a rotation is applied. Priority should be given to matching features around the center of the image to the map. The camera angle, at which the image was taken, may cause the respective features in the image and on the map not to overlap completely. |
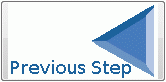
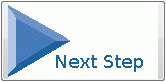
There are two steps to becoming an Image Detective
- Read through the information provided below so you know how to:
- Pick an image.
- Find its location on a map of Earth
- Identify the percentage of cloud cover
- List possible features visible in the image, separated with a comma[,]
- Earn your badge:
- Go to the "Earn Your Badge" tab
- Pick an astronaut image and locate it
- Create a login and password
- Then, start locating astronaut images!
Additional Information That Might Be Useful
Camera Lens Focal Lengths
Photos taken with the 50mm are normally easier to locate because they cover a larger area of the Earth and often include recognizable geographic features. Photos taken with longer focal length lenses like the 180mm, 400mm and 800mm lenses are progressively more difficult to locate due to the fact that the area covered is progressively smaller and smaller while the features in the images appear progressively larger.
Approximate Location
Images taken that look straight down from the Space Station at the Earth are called nadir images. Images taken at differing angles from nadir are more difficult to locate as the land toward the edges of the images appears foreshortened. These off-nadir angles are called oblique angles and the corresponding images are known as oblique images. In addition, the angle at which features appear in such an image could appear differently than when viewing the same feature in Google Earth/Maps or in Bing Maps. This could make it more difficult to place a center point. In such a case, the area in the image may be a significant distance away from the spacecraft sub-orbital point.
After selecting an image, the map is zoomed and positioned such that the nadir position (latitude/longitude) of the spacecraft, when the image was taken, is in the center of the screen. This is not the same as the center of the image. The image can contain an area in any direction surrounding that nadir point.
Rotating an Image
Finding the center point of an image is sometimes easy if a feature is obvious - like with a round lake, a city center, or a river mouth. Simply drag the center of the image over the point on the map; no rotation is needed. More often than not though, the image will not contain an obvious feature to match up with the map, and you will need to use the zoom and rotate tools for an approximate fit of the image to the map to find the center point. This will help you to be sure the subtle image features you're seeing are really those on the map. Remember also that astronaut images almost never have north at the top of the image (there is no up nor down in space!).
Click the circular clockwise and counterclockwise arrow buttons in the Image Controls panel to rotate the image. The "Rotation" box will display the current rotation value in degrees of the image from its initial display orientation. You can choose rotations in 1, 5 or 45 degree increments.
Mark the Center Point
On the Image Controls make sure the box labeled "Mark center point after rotation" is checked before you select "Rotate", otherwise you will not have cross-hairs to center up the image over its corresponding location on the map. The cross-hairs appear as yellow vertical and horizontal line crossing the center of the image.
Size and Position an Image
Use the "Grow" and "Shrink" buttons in the Image Controls or the mouse wheel to resize the image to fit the size of the map. Conversely, you can use the map controls to zoom in and out on the map to fit the size of the image. You can click and drag the image to reposition it over the map or you can use the north, south, east and west pan controls to slide the map beneath the image. You can also simply drag the map around to pan it. Resize and move the image relative to the map until the features in each overlap or overlap as much as possible. The features do not need to match exactly; the only thing that will count towards your points is that the center point lines up exactly.
When you click and drag the image, it will become partially transparent so you can better view the map underneath to align the features to those on the map. You may also use the "Hide" and "Show" buttons in the Image Controls as needed. Note that even though the image scale looks correct in one area of the photo, it may look too small or large in other areas of the photo. This is due to the image being photographed off-nadir, making it oblique. In such case, you will not be able to get all of the features to overlap, so do the best you can in getting as much of the image and the map to overlap.
Image Features
List features that you can actually see in the image. The feature may appear anywhere on the image, not just at the center point. You may add more than one feature. If you enter more than one feature at a time, separate them with commas including a space behind the comma, like this: Catskill Mountains, Hudson River, Albany Intl Airport.
Starting a New Detective Session
When you pass the tutorial and start locating imagery, you login by using your badge number, or your Detective ID and Secret Passcode. Image Detective IDs will generally be checked and accepted within about 24 hours after submission.
The Point System
When placing images, you will be awarded points based on the focal length of the camera lens. Images taken with higher focal length lenses are worth more points because they are usually harder to identify. Extra points are awarded for specifying features - such as airports and lakes. In order to get the maximum amount of points possible for one submitted image, you should first identify the center point correctly, add cloud cover percentage, and identify features in the "Feature(s)" field. The longer the image is left in the database without being geolocated, the more points that image will be worth.
Your points will be posted as the images are added to the NASA imagery database, which normally takes a few days.
Good luck and have fun!